リモート ワークの広がりに伴い、仮想デスクトップの導入を検討されている方も多いのではないかと思います。
Azure、AWS、Google Cloud、OCI の各種クラウドサービスにおいても、VMware サービス (VMware Horizon Cloud on Microsoft Azure, VMware Cloud on AWS, Google Cloud VMware Engine, Oracle Cloud VMware Solution) 、Citrix サービス (Citrix Virtual Apps and Desktops for Azure, Citrix Virtual Apps and Desktops サービス on AWS) などの仮想デスクトップ サービスを展開しています。
今回は、Azureで提供されている Windows Virtual Desktop (WVD) を構築する方法について、自分の整理も兼ねて、まとめてみようと思います。
【構築完成イメージ】
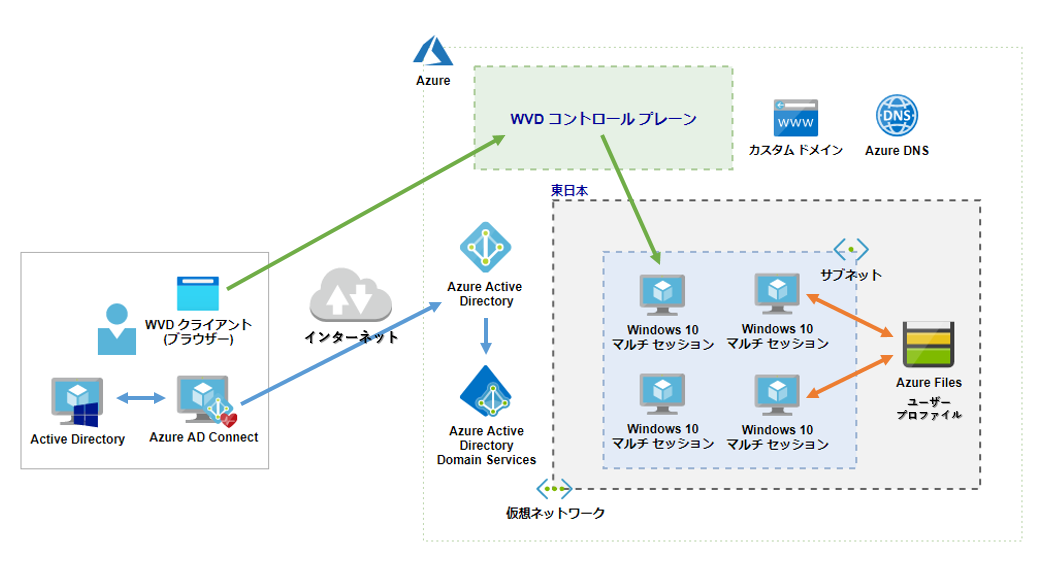
Windows Virtual Desktop (WVD) のメリット
Windows Virtual Desktop (WVD) とは、マイクロソフトが提供している仮想デスクトップ (VDI : Virtual Desktop Infrastructure) サービスであり、本サービスをクラウドで提供しているため、DaaS (Desktop as a Service) の一つとなります。
【メリット】
- Windows 10 Enterprise マルチセッション 機能
- Windows 7 ESU(Extended Security Updates:拡張セキュリティ更新プログラム)の無償提供
- Microsoft 365 E3/E5、Windows 10 Enterprise E3/E5 などのライセンスを保持している場合、すぐにWVDを使用可能
- WVD上で動作する仮想マシンとO365は マイクロソフトのバックボーンネットワークで通信が行われるため、高速にアクセスが可能
特に、Windows 10 Enterprise マルチセッション 機能 は、1 仮想マシンを複数ユーザーで共有することが可能となるため、コストを下げることができることが期待できるかと思います。
なお、 Citrix Virtual Apps and Desktops for Azure では、WVD ワークロードを制御する「WVD コントロール プレーン」機能を保有し、更に以下のメリットを享受することができるもようです。
【メリット (Citrix Virtual Apps and Desktops for Azure)】
- Auto Scale 機能による適正仮想マシン起動数制御 (VMコスト軽減)
- HDX(high definition experience)テクノロジーによる画面転送パフォーマンスの最適化 (アウトバウンドトラフィックの軽減)
- 完全な閉域接続の実現
- ロケーションに応じた最適な接続
- マスターイメージの更新機能
Citrix Cloud with WVD のユースケースについて [Azure/Citrix] - NOBTAの気ままにITブログ
Windows Virtual Desktop (WVD) 構築
事前準備
Windows Virtual Desktop (WVD) を今回の構成で構築するために、以下を準備します。
Azure 無償/有償 サブスクリプション
Azure 無償サブスクリプションの発行は、以下の URL から申し込みます。
Microsoft 365 無償/有償 サブスクリプション
今回は、「Microsoft 365 Business Premium」の試用版を使用することにします。
「Microsoft 365 Business Premium」の試用版ライセンスの発行方法については、以下の URL を参照します。
Azure Active Directory カスタムドメイン設定
Azure AD Connect を使用し、Active Directory と Azure Active Directory 間を同期するため、今回は Active Directory (Azure 仮想マシン上にデプロイ) で構築したドメイン名と同じドメインを用意し、Azure Active Directory のカスタムドメインとして設定します。
ドメインは、「お名前.com」、「Freenom」などから取得できますが、今回は、Azure ポータル -「App Service ドメイン」からドメインを取得することにします。
詳細な設定方法については、以下の URL を参照します。
[補足]
「App Service ドメイン」以外からドメインを取得した場合、Azure DNS でカスタム ドメインをホストするために、ドメイン レジストラー (ドメインの購入元) に対してドメインの委任作業を実施する必要があります。
詳細は、以下の URL を参照します。
チュートリアル:ドメインとサブドメインをホストする - Azure DNS | Microsoft Docs
構築
Azure AD Connect 同期設定
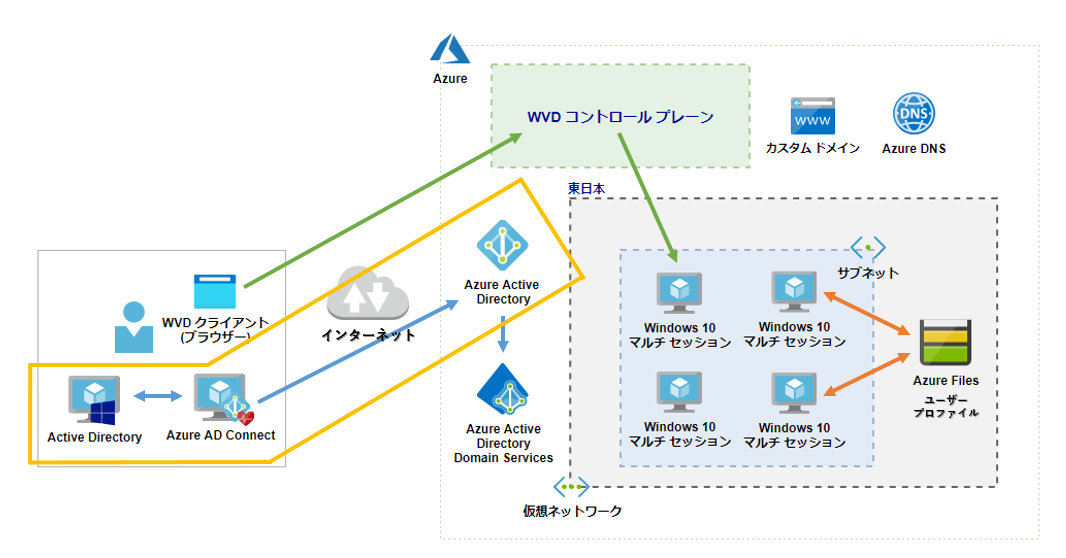
Azure AD Connect を使用することで、オンプレミス Active Directory と Azure Active Directory 間でアカウントの同期をすることが可能となり、オンプレミス Active Directoryと同じアカウントを使用して、SaaS、PaaS、Windows Virtual Desktop (WVD) へアクセスすることができるようになります。
※ オンプレミス環境とAzure間を ExpressRoute、VPN などで結ぶことで、Azure AD Connect - Azure Active Directory 間の同期処理をプライベート通信で実施することが可能。
※ Azure 仮想マシン上に Active Directory サーバーを構築、もしくは、Azure Active Directory Domain Services (Azure AD DS) + Azure Active Directory でのみアカウントを管理する場合は、Azure AD Connect を設定する必要はないかと思います。
詳細な設定方法については、以下の URL を参照します。
Azure AD Domain Services 構築
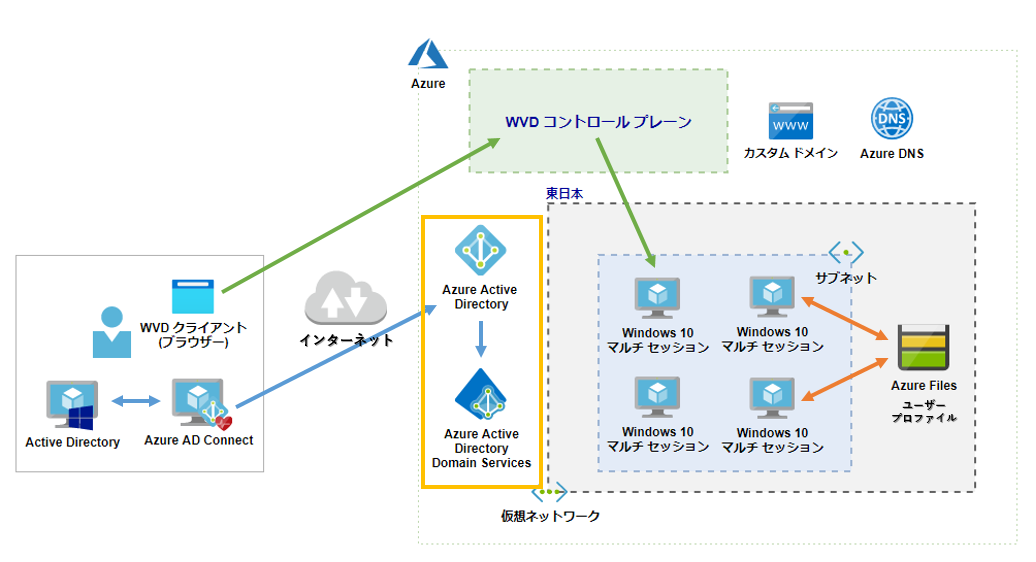
Azure Active Directory Domain Services (Azure AD DS) では、Windows Server Active Directory と完全に互換性のあるマネージド ドメイン サービス (ドメイン参加、グループ ポリシー、LDAP、Kerberos 認証、NTLM 認証など) が提供されます。
今回は、Windows Virtual Desktop (WVD) のホストプールの仮想マシン(Windows 10) をドメインに参加させるために、Azure AD DS を構築します。
[補足]
WVDのセッションホスト (仮想マシン) を Azure Active Directory Domain Services (Azure AD DS) ドメインに参加させる場合、Azure AD DS で使用されている IP アドレスを、WVDのセッションホスト (仮想マシン) に紐づく予定の仮想ネットワークのDNSサーバー (カスタム)に設定します。
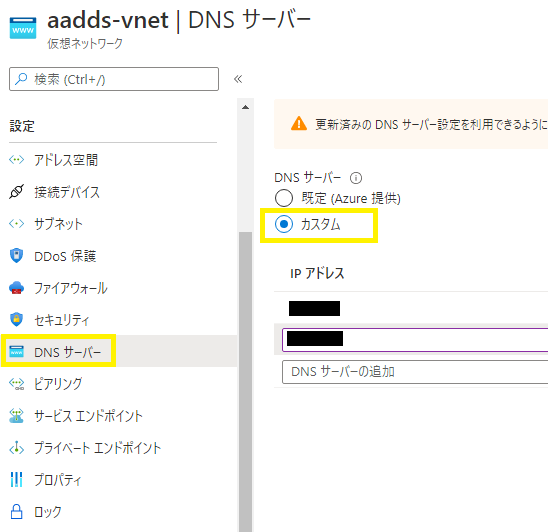
Windows Virtual Desktop (WVD) 用イメージの作成手順

詳細な設定方法については、以下の URL を参照します。
Windows Virtual Desktop (WVD) ホストプール作成手順
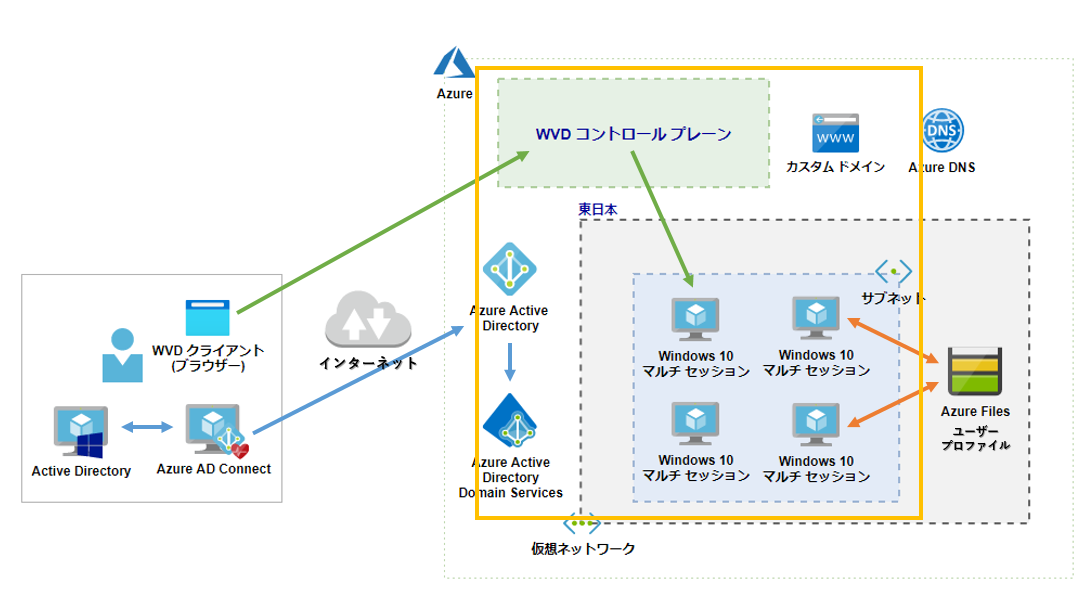
1) Azure ポータルに接続し、「Windows Virtual Desktop」を選択します。
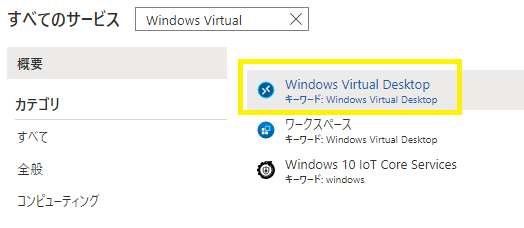
2) 「概要」-「ホスト プールの作成」を選択します。
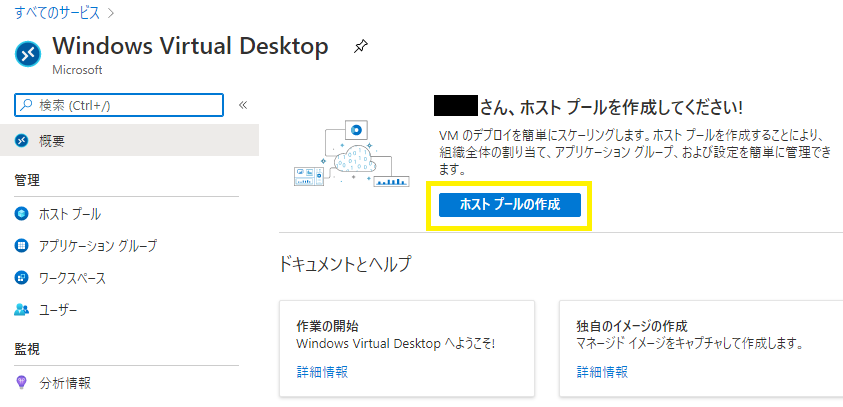
3) 必要項目を入力後、「次へ : 仮想マシン」を選択します。

※ 設定項目の詳細については、「Windows Virtual Desktop のホスト プール Azure portal - Azure | Microsoft Docs」を参照。
※ サービス メタ データについては、「米国西部2」などの US リージョンのみが指定可能となっていますが、 実際に仮想マシンが配置されるリージョンに日本リージョン(「東日本」、「西日本」) を指定することが可能。
4-1) 「仮想マシンの追加」:「はい」、「イメージの種類」:「ギャラリー」を選択し、「すべてのイメージとディスクを参照する」-「マイ アイテム」-「マイ イメージ」から、WVD用に作成した Windows 10 イメージを選択します。
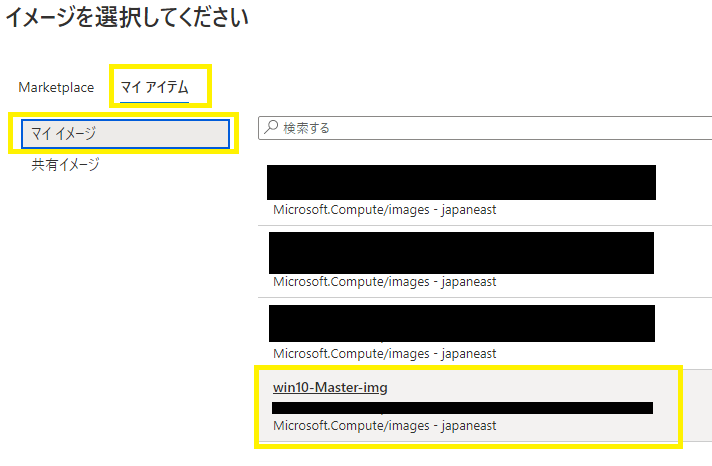
4-2) 「仮想ネットワーク」にドメイン コントローラと通信可能な仮想ネットワークを指定 (今回は、Azure Active Directory Domain Services (Azure AD DS) を使用するため、Azure AD DS に統合された仮想ネットワークを指定) 後、「管理者アカウント」:「AD ドメイン 参加 UPN」に、ドメイン コントローラの管理者アカウントの資格情報(今回は Azure AD DS を使用するため、Azure AD DC 管理者グループに属しているアカウントを指定) を入力し、「次へ:ワークスペース」を選択します。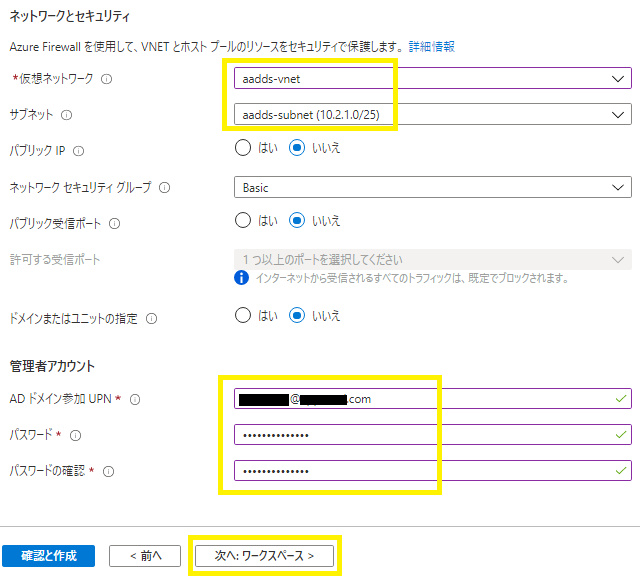
※ 設定項目の詳細については、「Windows Virtual Desktop のホスト プール Azure portal - Azure | Microsoft Docs」を参照。
※ 「名前のプレフィックス」に「win10je」と指定した場合、指定した「VM数」に応じて、「win10je-0/win10je-1」といった仮想マシンが作成されます。
※ WVDのセッションホスト (仮想マシン) にパブリック IP が付与されていなくても接続可能であるため、今回は「パブリック IP」:「いいえ」に選択しています。
※ 「ドメインまたはユニットの指定」は、検証用に作成した環境で OU などを細かく設定していないため、「いいえ」に選択しています。
5) 「デスクトップ アプリ グループの登録」:「はい」を選択し、「宛先のワークスペース」に任意の名前で登録後、「確認と作成」を選択します。
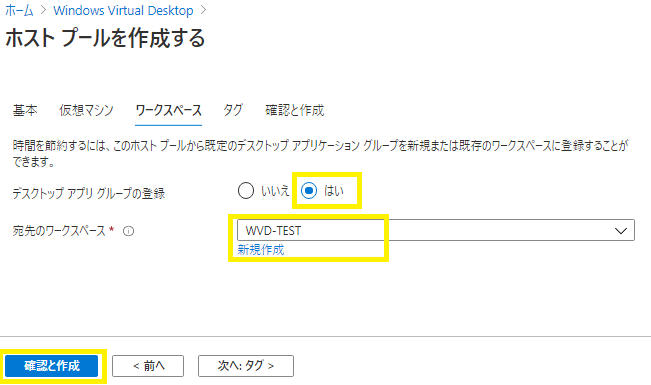
6) 入力した内容を確認後、「作成」を選択します。
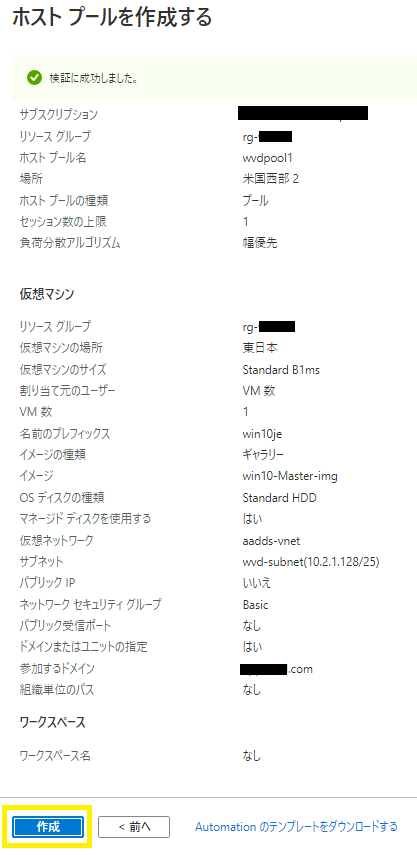
デスク トップ アプリケーション グループへ接続ユーザーの登録
Windows Virtual Desktop (WVD) 環境に接続するためには、デスクトップ アプリケーション グループで接続を許可するユーザーを登録する必要があります。
以下に、デスクトップ アプリケーション グループで接続を許可するユーザーを登録する方法を記載します。
1) Azure ポータルから「Windows Virtual Desktop」を選択後、「管理」:「アプリケーション グループ」より、作成されたアプリケーション グループを選択します。

2) Azure ポータルから「Windows Virtual Desktop」を選択後、「管理」:「アプリケーション グループ」より、作成されたアプリケーション グループを選択します。
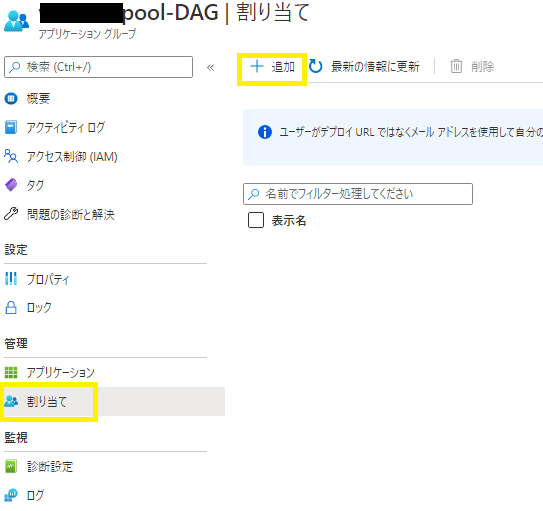
3) Windows Virtual Desktop (WVD) 環境への接続を許可するユーザー/グループを選択し、「OK」を選択します。

4) 正常に Windows Virtual Desktop (WVD) 環境への接続を許可するユーザー/グループの割り当てが完了したことを確認します。
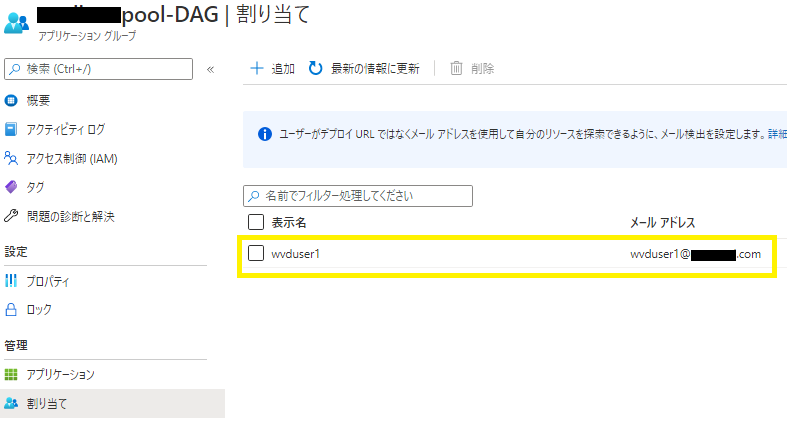
Windows Virtual Desktop (WVD) 接続手順
Windows Virtual Desktop (WVD) 環境へ接続する方法として、大きく以下の2通りの方法があります。
- Web クライアントからの接続
- デスクトップ クライアントからの接続
今回は、「Web クライアントからの接続」により、Windows Virtual Desktop (WVD) 環境へ接続してみようと思います。
1) WVD Web クライアント 「https://rdweb.wvd.microsoft.com/arm/webclient」にアクセスし、ライセンス (今回は、Microsoft 365 Business Premium) が付与され、接続が許可されているアカウントでログインします。(今回は wvduser1 でログインします。)
2) 「SessionDesktop」を選択します。

3) 「ローカル リソースへアクセス」より許可するリソースを選択後、「許可」を選択します。

4) 資格情報(今回は wvduser1) を入力後、「送信」を選択します。
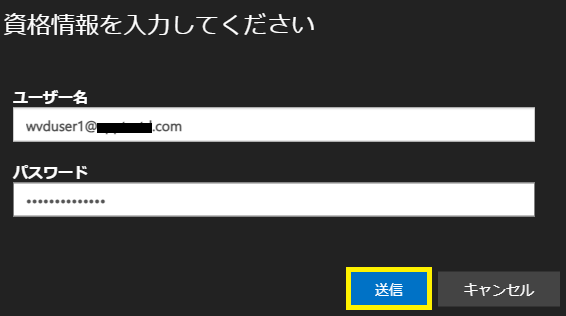
5) 正常にログインできることを確認します。
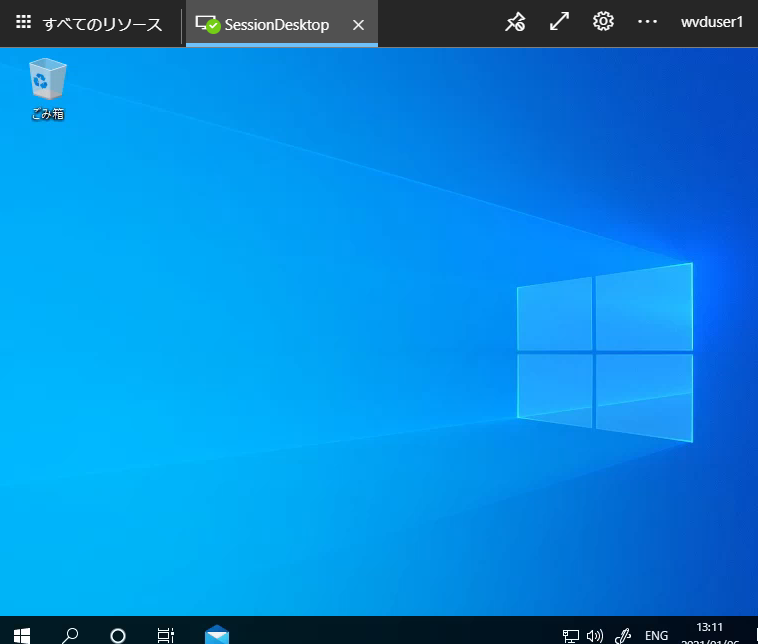
[補足]
今回、ユーザー プロファイルを Azure ファイル共有上に配置する設定を実施したため、ログインに指定したユーザー (wvduser1) のユーザープロファイルが Azure ファイル共有上に作成されています。
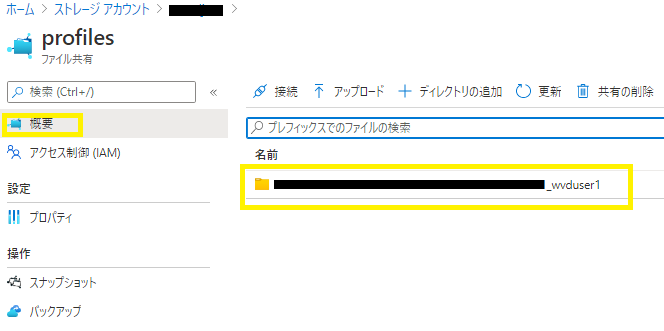
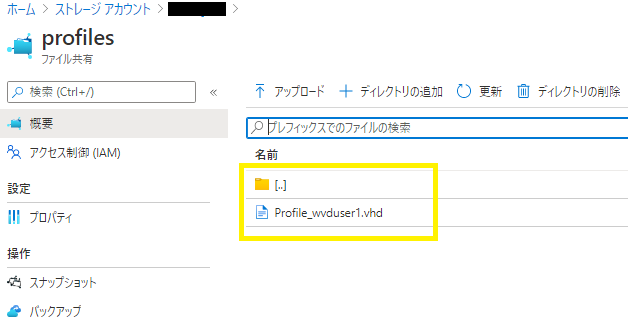
[参考情報]
Windows Virtual Desktop に接続する Windows 10 または 7 - Azure | Microsoft Docs
Web クライアントを使用して Windows Virtual Desktop に接続する - Azure | Microsoft Docs
まとめ
今回は、Azureで提供されている Windows Virtual Desktop (WVD) を構築する方法についてまとめてみました。
今回 整理した手順では、WVD用 Widows 10 イメージの RDP 帯域チューニングなどの内容が含まれていないため、今後 内容を拡充していこうと思います。
*1:今回、Active Directry サーバー、Azure AD Connect サーバーは、簡易に構築するため、Azure 仮想マシン上に構築。