Azure 仮想マシンで Windows OS をデプロイした場合、英語版の Windows OS がデプロイされるため、日本語で利用したい場合は、日本語化作業を実施する必要があります。
しかしながら、日本語化作業を実施し、日本語キーボードで日本語入力できるように設定を変更したとしても、正しく日本語キーボードで文字入力ができない場合があります。
今回は、Azure 仮想マシン (Windows OS) で正しく日本語キーボードで文字入力ができない場合の対処方法について、自分の整理も兼ねて、まとめてみようと思います。
日本語キーボード変更手順
1) Windows OS の日本語化作業を実施します。
※ 詳細な手順については、以下の手順を参照。
Windows Server 2019 日本語化手順
Windows 10 日本語化手順
Windows 11 日本語化手順
2) 「レジストリ エディター」を起動します。
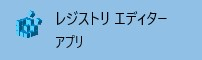
3) レジストリ キー「HKEY_LOCAL_MACHINE\SYSTEM\CurrentControlSet\Control\Keyboard Layouts\00000411」-「Layout File」の値を「KBD106.DLL」に変更します。
※ 「Layout File」の値を「KBDJPN.DLL」->「KBD106.DLL」に変更。
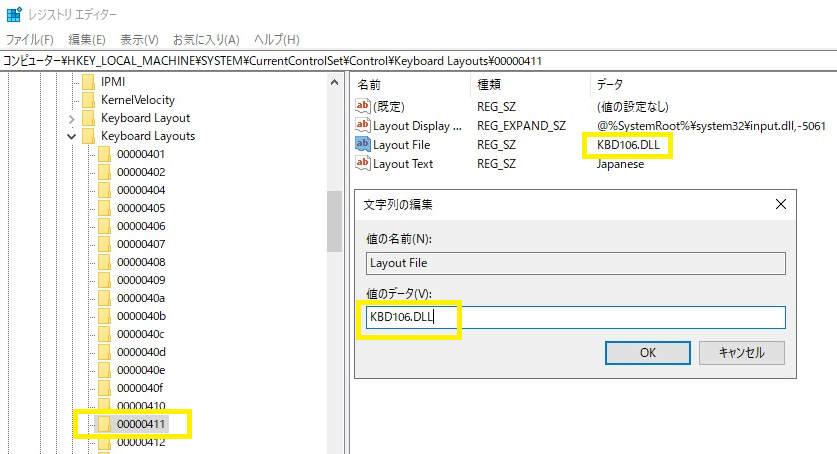
4) 「レジストリ エディター」を閉じて、Azure 仮想マシン OS の再起動を実施します。
※ OSの再起動後より変更が反映されます。
まとめ
今回は、Azure 仮想マシン (Windows OS) で正しく日本語キーボードで文字入力ができない場合の対処方法についてまとめてみました。
日本語キーボード入力が正しく行えない場合、「@」(アットマーク)、「*」(アスタリスク)、「()」(かっこ) などの入力に手間取るため、日本語入力に困っている方は、是非 今回の対処方法を試してみると良いかもしれません。
なお、今回はレジストリ値をレジストリ エディタから直接変更していますが、レジストリの変更作業の際、誤って他のレジストリキーを削除してしまった場合、正しく OS が動作しなくなる可能性があるため、作業前に Azure 仮想マシンのバックアップやレジストリのバックアップを実施することをお勧めします。
※ 2022年1月時点