第5回では「エディション」についてまとめてみました。今回は SQL Serverのエディション アップグレード について、自分の整理も兼ねて、まとめてみようと思います。
エディションのアップグレードについて
SQL Server では、バージョンのアップグレード (例: SQL Server 2017 -> SQL Server 2019 へのアップグレード) だけではなく、エディションのアップグレード (例: SQL Server 2019 Evaluation Editon -> SQL Server 2019 Enterprise Edition など) についてもサポートされています。
エディションのアップグレードは、評価版 (Evaluation Edition) から 製品版 (SQL Server Standard Edition、Enterprise Edition など) にエディションを変更したい場合、上位エディションの機能を使用したい場合などに検討することになることが多いかと思いますが、同一エディションのアップグレード (例: SQL Server Standard Edition -> SQL Server Standard Edition) も実施することが可能です。
例えば、A サーバーの SQL Server Standard Edition に、B サーバーで使用する予定であったプロダクト キーを誤って適用してしまった場合、同一エディションのアップグレードを実施することで、プロダクト キーを入れ替えることが可能になります。
[補足]
SQL Server は エディションにより使用可能な機能を制限しているのみであり、エディションのアップグレードでは、基本的にエディション情報の書き換えのみが行われるため、エディションのアップグレード処理に時間を要することはないとのことです。
※ SQL Server Express Edition から 上位エディションへのアップグレードの場合は、追加のモジュールがインストールされることになるため、追加のモジュールがインストールされる分、エディションのアップグレード処理に時間を要することになるかとは思います。
サポートされているエディションのアップグレードパスについては、以下の URL を参照。
エディションのアップグレードの制限事項について
SQL Server AlwaysOn フェールオーバー クラスター インスタンス (FCI) 環境の場合、以下のパターンのエディションの変更は制限されている点に注意が必要です。
- SQL Server Enterprise -> SQL Server Developer, Standard, Evaluation への変更
- SQL Server Developer -> SQL Server Standard, Evaluation への変更
- SQL Server Standard -> SQL Server Evaluation への変更
- SQL Server Evaluation -> SQL Server Standard への変更
エディションのアップグレード手順
1) SQL Server のインストールメディアを挿入します。
※ インストール メディアのファイルがローカルドライブに保存している場合は、インストール メディアを挿入する必要はありません。
2) SQL Server インストール センターを起動します。
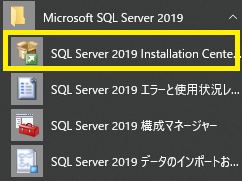
3) 「メンテナンス」-「エディションのアップグレード」を選択します。
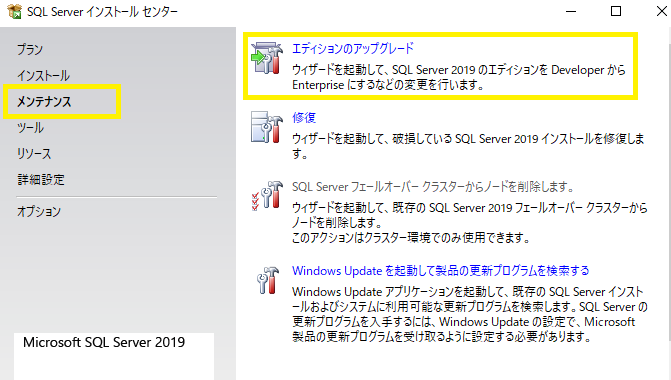
4) 「プロダクト キーを入力する」を選択し、「プロダクト キー」を入力後、「次へ」を選択します。

5) 「ライセンス条項と次に同意します」にチェックし、「次へ」を選択します。
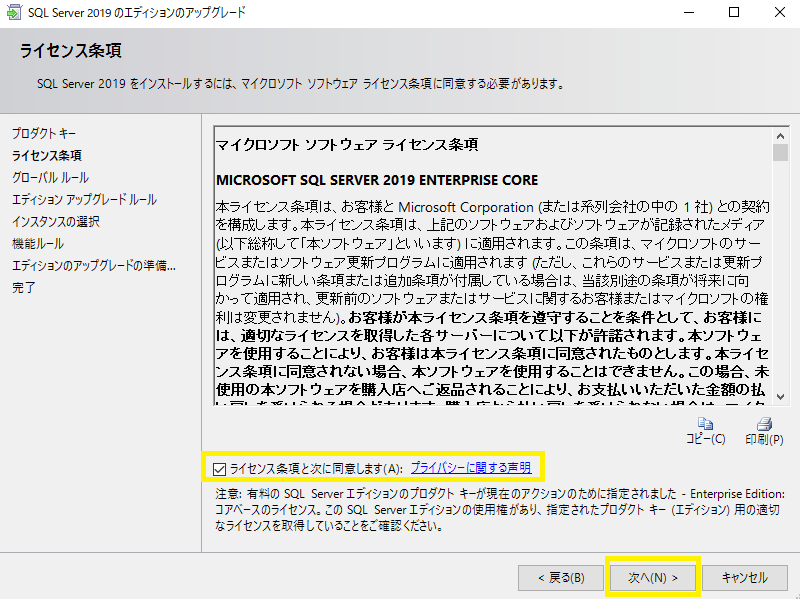
6) 「SQL Server の インスタンスを指定してください」欄でエディションのアップグレード対象の SQL Server インスタンスを選択し、「次へ」を選択します。
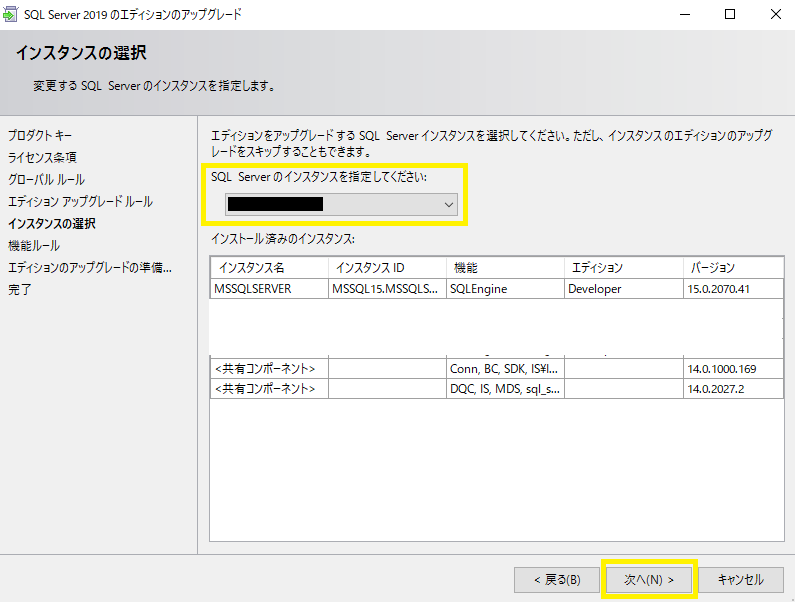
7) 「アップグレード」を選択し、アップグレード処理を実行し、正常に完了することを確認します。
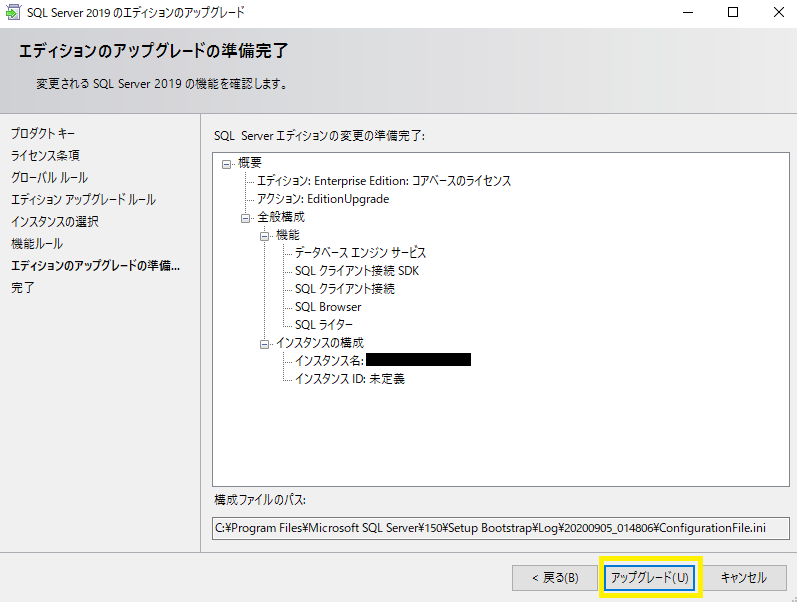
[補足]
上記手順は、SQL Server 2019 に対するエディションのアップグレード手順になりますが、他のバージョン (SQL Server 2012, 2014, 2016, 2017) でも同様の手順でエディションのアップグレードを実施することが可能です。
まとめ
今回は、SQL Server のエディションのアップグレードに関する内容をまとめてみました。SQL Server のエディションのアップグレードを「同一エディション」でも実施できることは意外に知られていないみたいですが、間違ったプロダクト キーで SQL Server をインストールした場合においても、SQL Server の再インストールを実施する手間を省くことができるため、知っておくと良いかもしれません。
【第7回】基本から始める SQL Server【データベース 復旧モデル】へ