Azure 仮想マシンに Windows Server 2019 をデプロイ後、日本語化 + イメージとして登録する必要があったので、手順をまとめてみました。
Azure上で用意されているイメージで Windows Server をデプロイした場合、必ず言語が英語になります。そのため、日本語化した Windows Server を複数台デプロイする必要がある場合は、Windows Server を日本語化したうえでイメージを作成 (Sysprep)し、作成したイメージでAzure仮想マシンをデプロイすることで、大幅に環境構築の工数を削減することができます。
他の Windows OS の日本語化方法については以下を参照。
Windows Server 2019 の日本語化
1) スタート ボタン - 「Settings」 を選択します。

2) 「Time & Language」 を選択します。

3) 「Language」 - 「Add a language」を選択します。

4) 「日本語」を選択後、「Next」を選択します。

5) すべてのチェックボックスにチェックし、「Install」を選択します。
※ 「日本語」の言語パックのインストールが開始されます。

6) 「日本語」の言語パックのインストールが完了後、「Date & time」- Time zone 「(UTC+09:00) Osaka, Sapporo, Tokyo」を選択します。

7) 「Region」- Country or region 「Japan」を選択します。

8) 「Language」- 「Administrative language settings」を選択します。

9) 「Change system locale」を選択します。

10) Current system locale : 「Japanese (Japan)」を選択し、「OK」を選択します。
※ 一旦 「Cancel」を選択します。
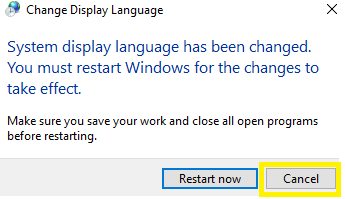
11) 「Copy settings」を選択します。
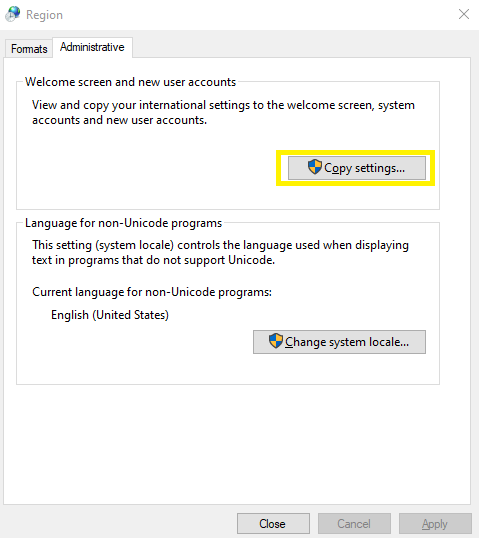
12) すべてのチェックボックスにチェックし、「OK」を選択します。
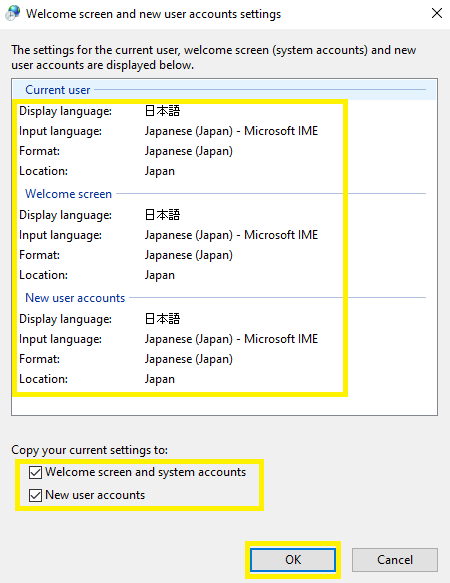
※ 「Restart now」を選択し、OSの再起動を実施します。

13) OS 再起動後、スタート ボタン - 「設定」 を選択後、「時刻と言語」を選択します。

14) 「言語」 -「日本語」-「オプション」を選択します。

15) 「ハードウェア キーボード レイアウト」 -「レイアウトを変更する」を選択します。

16) 「日本語キーボード (106/109 キー)」を選択後、「今すぐ再起動する」を選択します。
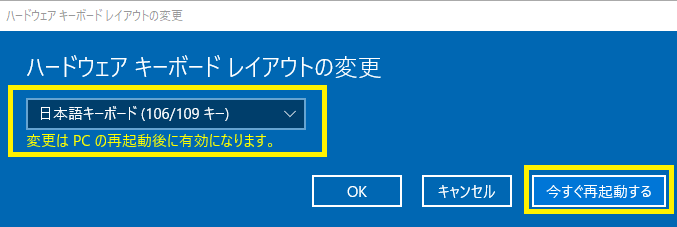
[補足]
日本語キーボード入力が正しく動作しない場合、以下のブログの対処方法を実施します。
イメージの作成
1) イメージ化したい Azure 仮想マシンに接続します。
2) 管理者としてコマンドプロンプトを起動し、「%windir%\system32\sysprep」へパスを移動後、「sysprep.exe」を実行します。
3) 以下のように設定後、「OK」を選択します。
※ sysprep 処理が実行された後、Azure 仮想マシンがシャットダウンされます。
---
システム クリーンアップ アクション : 「システムの OOBE (Out-of-Box Experience) に入る」
「一般化する」にチェック
シャットダウン オプション : 「シャットダウン」
---

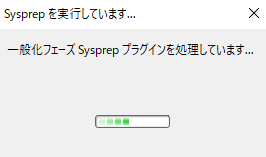
4) Azure ポータルに移動して、sysprep 処理を実行した仮想マシンを選択します。
5) 「概要」- 「キャプチャ」を選択します。
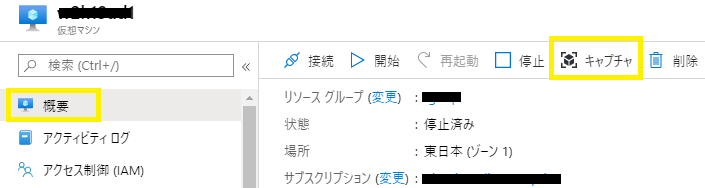
6) ゾーン冗長の仮想マシンをデプロイする場合は、ゾーンの回復性 「オン」を選択、「仮想マシン名を入力してください」には、「sysprep を実行したAzure仮想マシン名」を入力後、「作成」を選択します。

※ ゾーン冗長ではない仮想マシンについてもデプロイする必要がある場合は、ゾーンの回復性 「オフ」を選択したイメージについても作成します。
7) すべてのサービス - 「イメージ」を選択し、イメージが作成されていることを確認します。

※ 作成したイメージを使用してAzure仮想マシンをデプロイする方法については、
Azure で管理イメージから VM を作成する | Microsoft Docs を参照。
仮想マシンの作成からも作成したイメージを選択できます。


Azure Resource Manager (ARM) テンプレートにイメージを指定してAzure仮想マシンをデプロイすることも可能であり、Windows Server OSの日本語化は結構時間を要する作業であるため、日本語化された Windows Serverをデプロイする必要がある場合は、事前にイメージを作成すると良いかと思います。
※ 2023年9月 更新