Azure Virtual Desktop (AVD) を構築して、リモートワークや実際に業務で活用している方も多いかと思います。
しかしながら、Azure Virtual Desktop (AVD) を既定の状態で利用した場合、ファイル転送ができたり、クリップボードの情報をリモートデスクトップ越しにコピーできたりと、セキュアな構成になっていません。
※ Web クライアントから Azure Virtual Desktop (AVD) に接続し、ホストプールに登録された仮想マシンに接続する際、既定では「クリップボード」、「ファイル転送」を許可することが可能になっています。
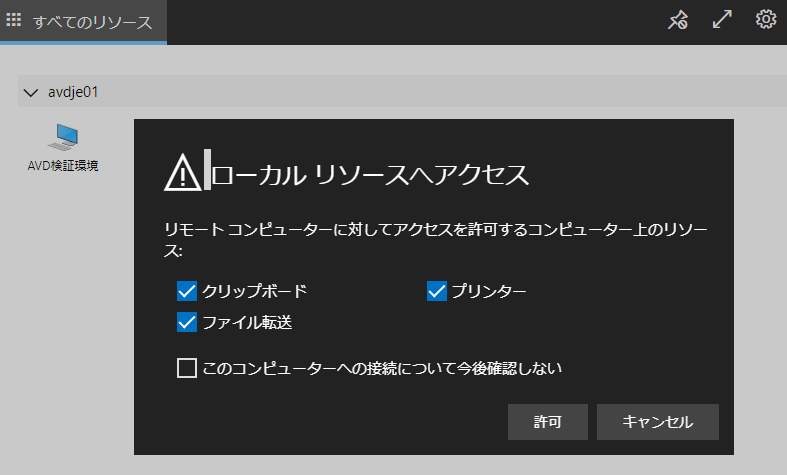
今回は、Azure Virtual Desktop (AVD) をよりセキュアに構成する方法について、自分の整理も兼ねて、まとめてみようと思います。
「クリップボード」無効化手順
1) Azure 管理ポータルにログインし、「Azure Virtual Desktop」を選択します。
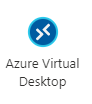
2) 管理:「ホスト プール」を選択し、該当のホストプールを選択します。
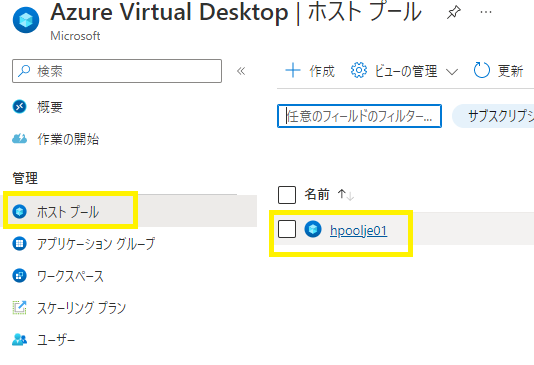
3) 設定:「RDP プロパティ」を選択し、「デバイスのリダイレクト」を選択します。
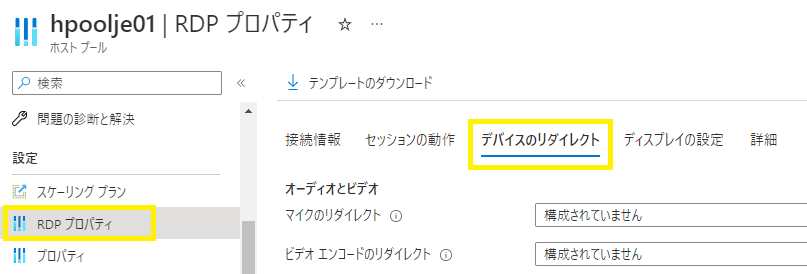
4)「クリップボードのリダイレクト」-「ローカル コンピュータのクリップボードをリモート セッションで使用可能にしない」を選択し、「保存」を選択します。

5) Web クライアントから Azure Virtual Desktop (AVD) に接続し、「クリップボード」の選択画面が表示されなくなったことを確認します。

「ファイル転送」無効化手順
1) Azure 管理ポータルにログインし、「Azure Virtual Desktop」を選択します。
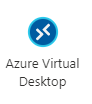
2) 管理:「ホスト プール」を選択し、該当のホストプールを選択します。
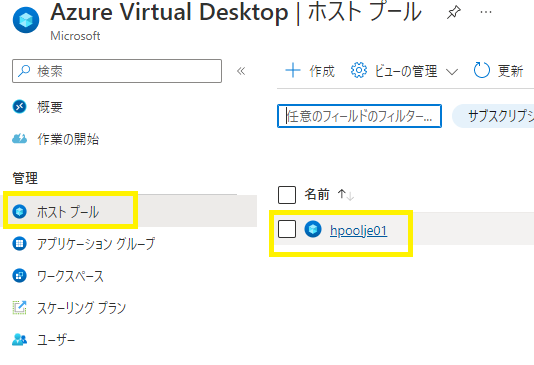
3) 設定:「RDP プロパティ」を選択し、「デバイスのリダイレクト」を選択します。
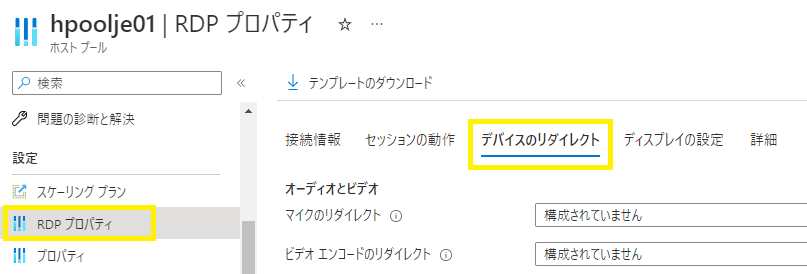
4)「ドライブとストレージのリダイレクト」-「ドライブをリダイレクトしない」を選択し、「保存」を選択します。
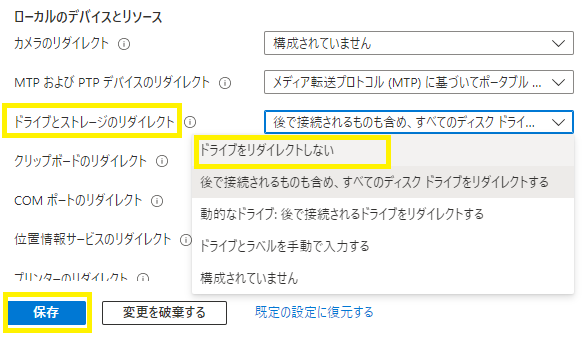
6) Web クライアントから Azure Virtual Desktop (AVD) に接続し、「ファイル転送」の選択画面が表示されなくなったことを確認します。

まとめ
今回は、Azure Virtual Desktop (AVD) をよりセキュアに構成するため、「クリップボード」および「ファイル転送」を禁止する方法についてまとめてみました。
「クリップボード」および「ファイル転送」機能を利用できたほうが色々と仕事の効率は上がる可能性はありますが、その分、データ漏洩などのリスクを負うことになるかと思います。
利便性とのトレードオフになるかと思いますが、必要最小限のセキュリティ設定は実施することを検討してみても良いかもしれません。
※ 今回の手順は、以下 構築手順 に含まれています。
- 【保存版】Azure Virtual Desktop (AVD) 構築手順
1. Azure Virtual Desktop (AVD) のメリット
2. Azure Virtual Desktop (AVD) 構築
・事前準備
・Azure 無償/有償 サブスクリプション
・Microsoft 365 無償/有償 サブスクリプション
・Azure Active Directory カスタムドメイン設定
・構築
・Azure AD Connect 同期設定
・Azure AD Domain Services 構築
・Azure Virtual Desktop (AVD) 用イメージの作成手順
・Azure Virtual Desktop (AVD) ホストプール作成手順
・デスク トップ アプリケーション グループへ接続ユーザーの登録
・Azure Virtual Desktop (AVD) 接続手順
・セキュリティ設定
・Azure Virtual Desktop (AVD) のセキュリティ設定
3. まとめ
※ 2022年10月更新